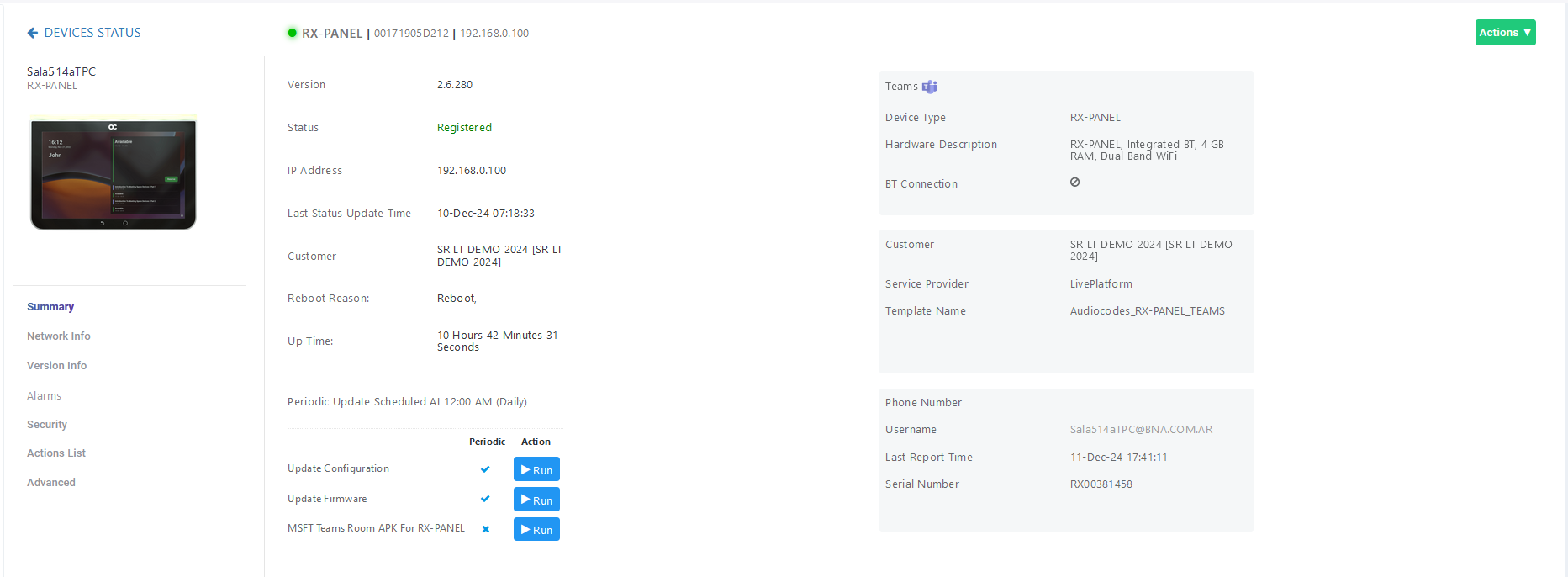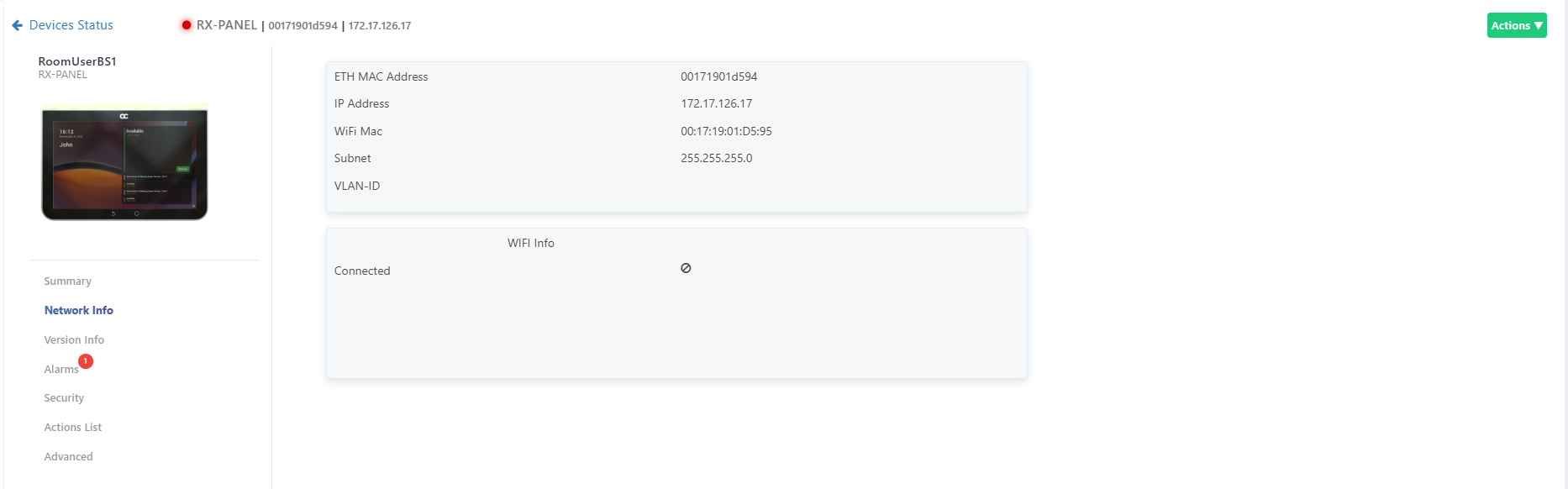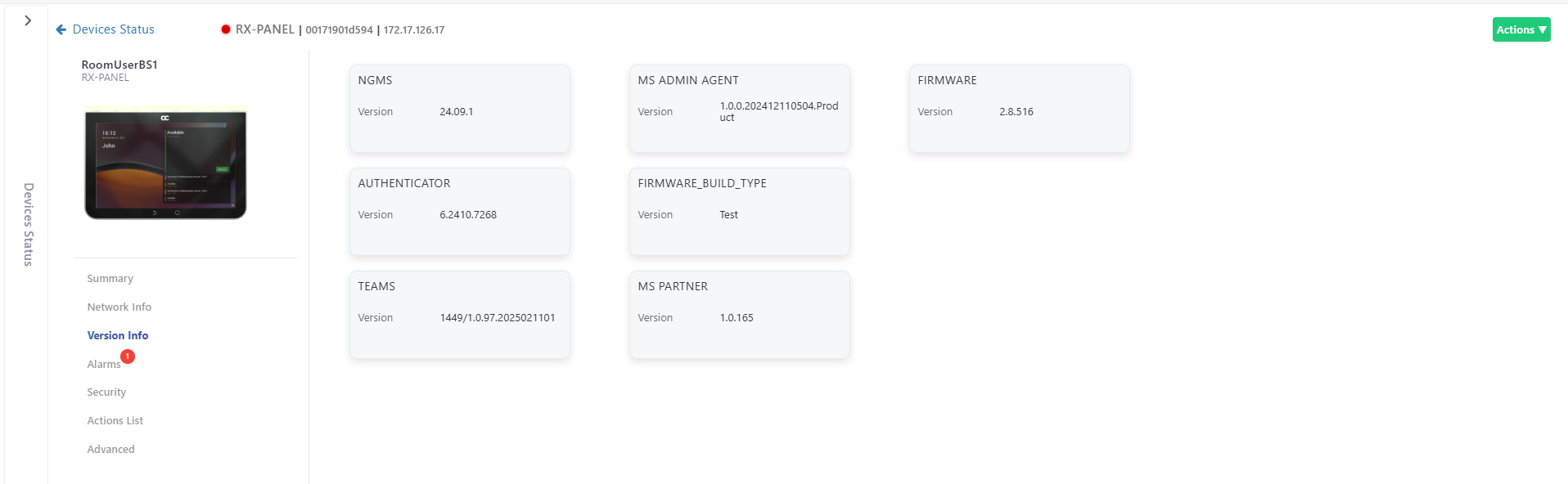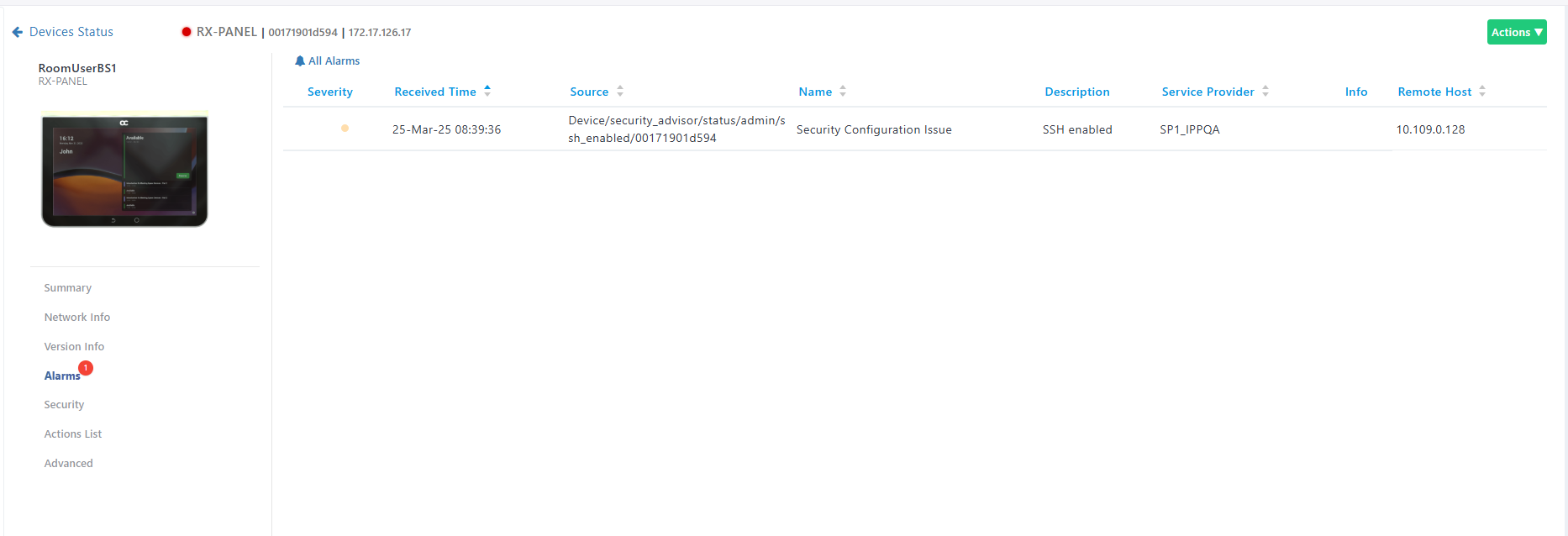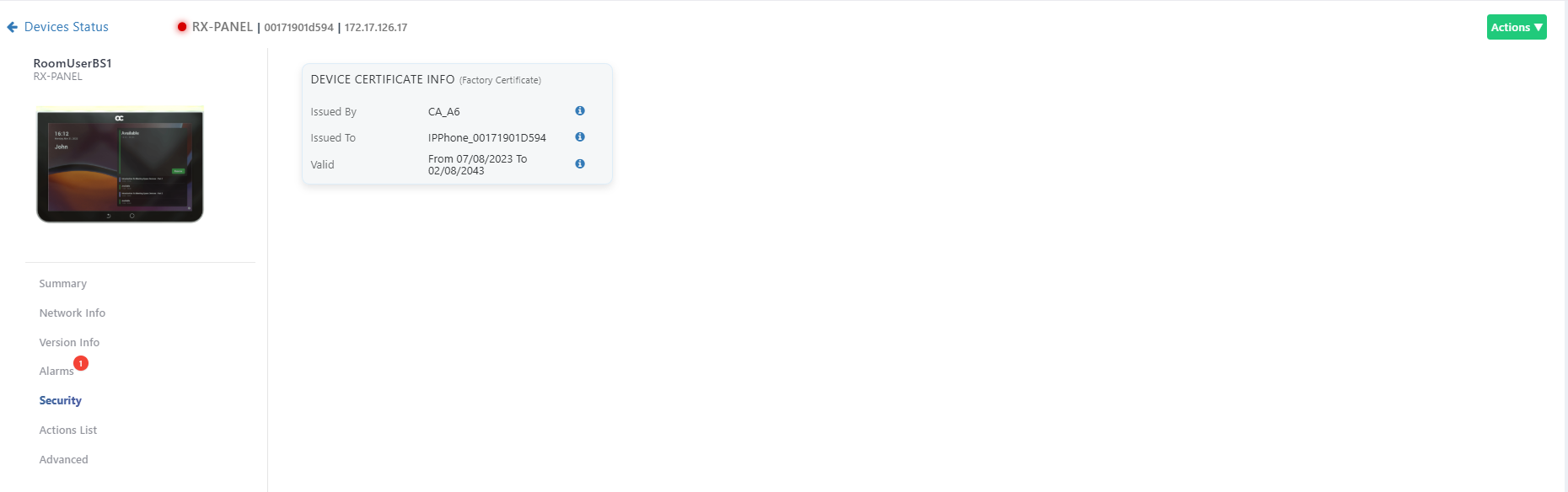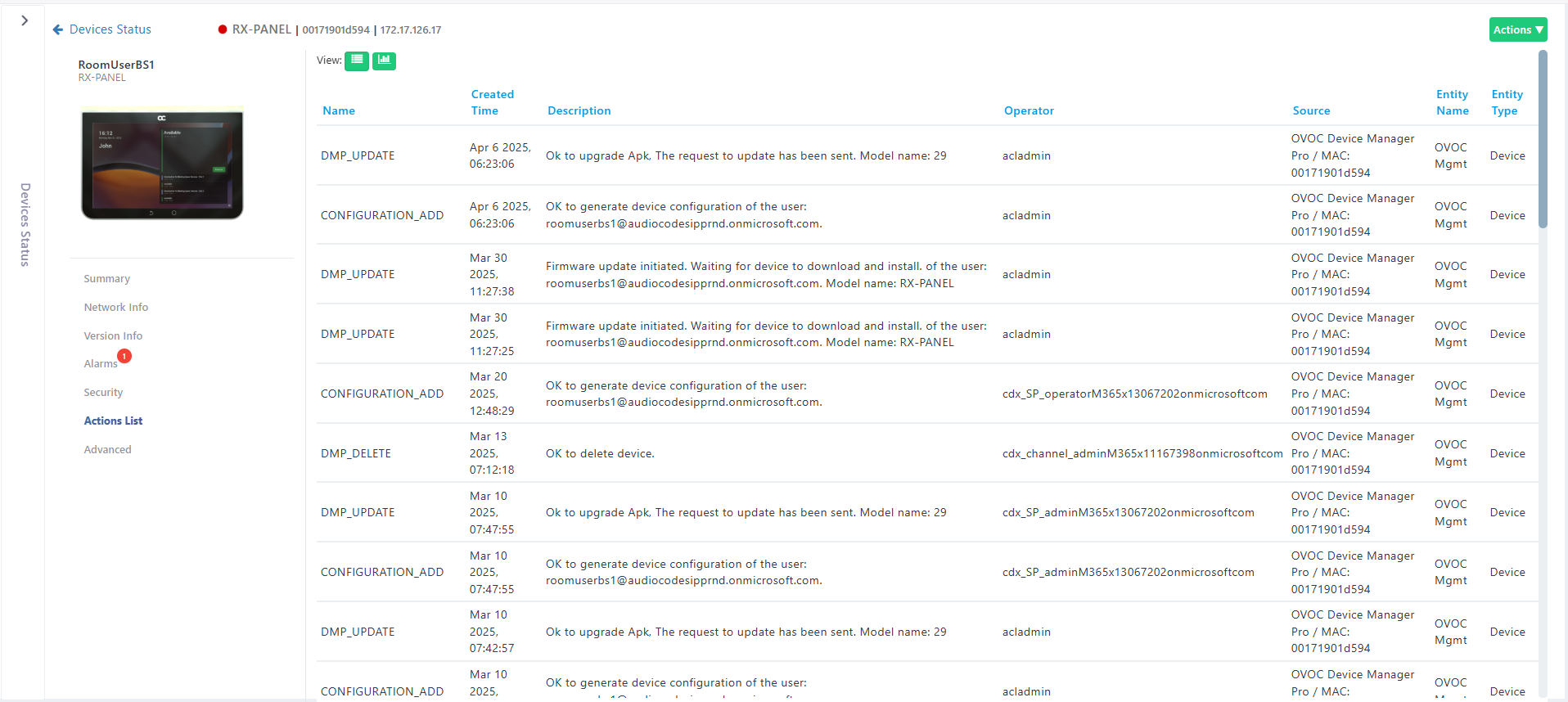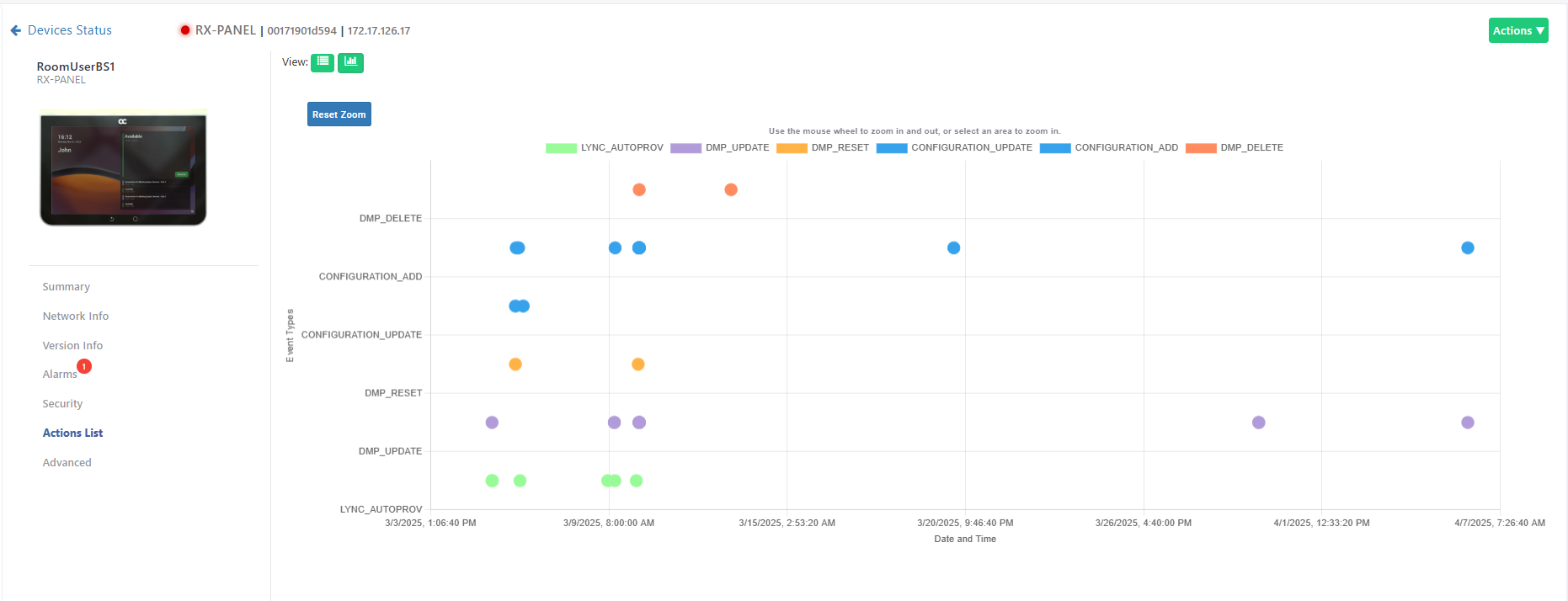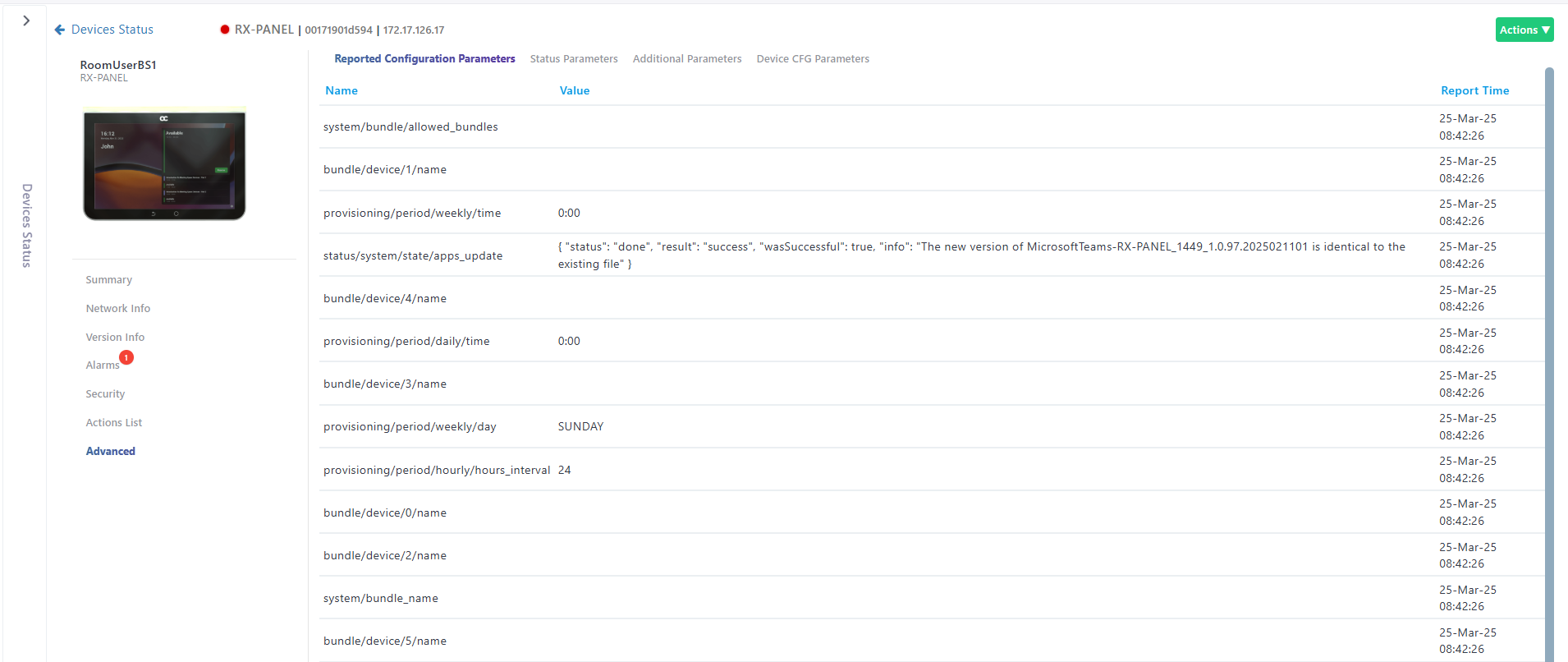RX-PANEL Meeting Room Scheduler
Admins can monitor and maintain RX-PANEL Meeting Room Scheduler in their networks. For more information about RX-PANEL, see AudioCodes' website .
To get started with RX-PANEL, see the RX-PANEL Quick Guide available .
|
➢
|
To monitor and maintain RX-PANEL: |
|
1.
|
Open the Monitor page (Monitor > Devices Status) and optionally enter a filter text for RX-PANEL. |
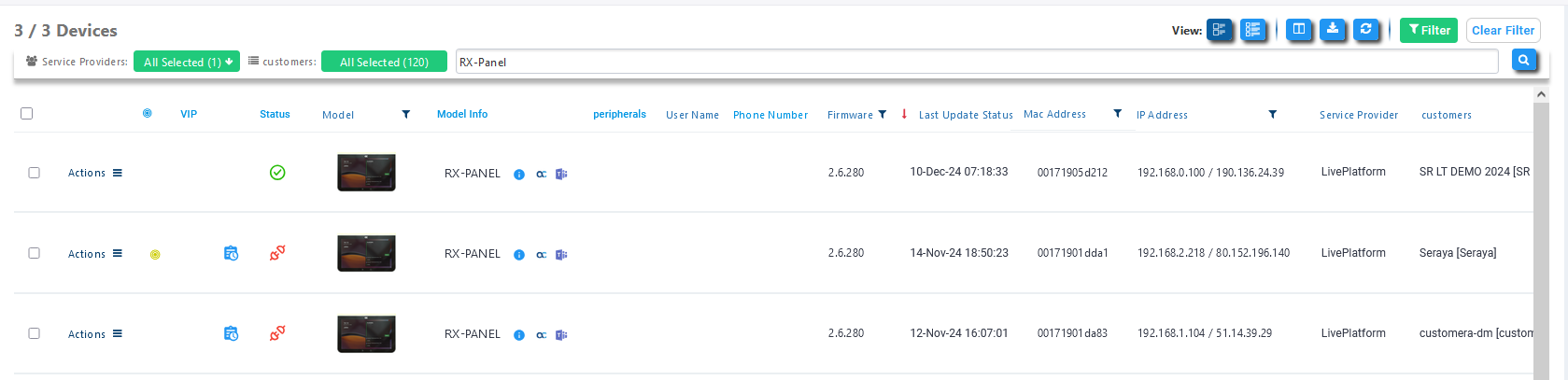
|
2.
|
Click the  button adjacent to the device -OR- select multiple devices and then click the activated button adjacent to the device -OR- select multiple devices and then click the activated  button. button. |
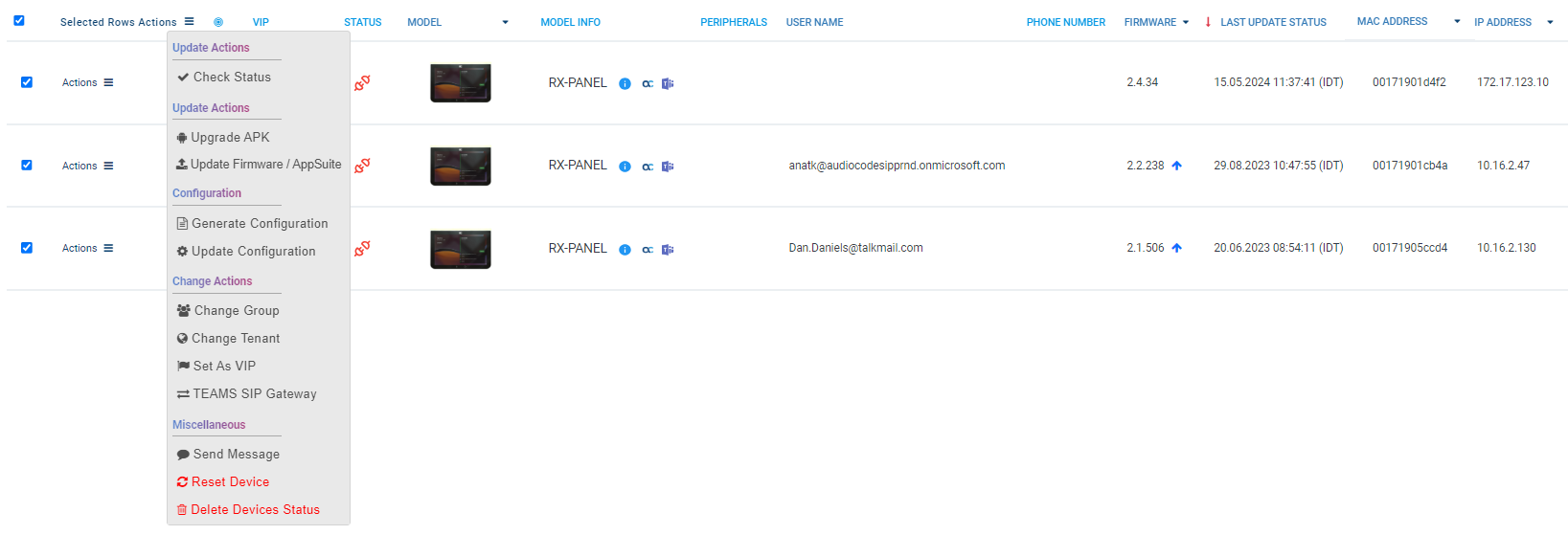
Device Manager supports bulk Android APK update. In the Devices Status page, select multiple Teams devices and then click the activated  button. From the popup menu, select the management action you require: Upgrade APK or Update Firmware; the procedures are the same as for the other managed devices described in this document.
button. From the popup menu, select the management action you require: Upgrade APK or Update Firmware; the procedures are the same as for the other managed devices described in this document.
|
3.
|
Click the device icon or click Actions > Show Info. |
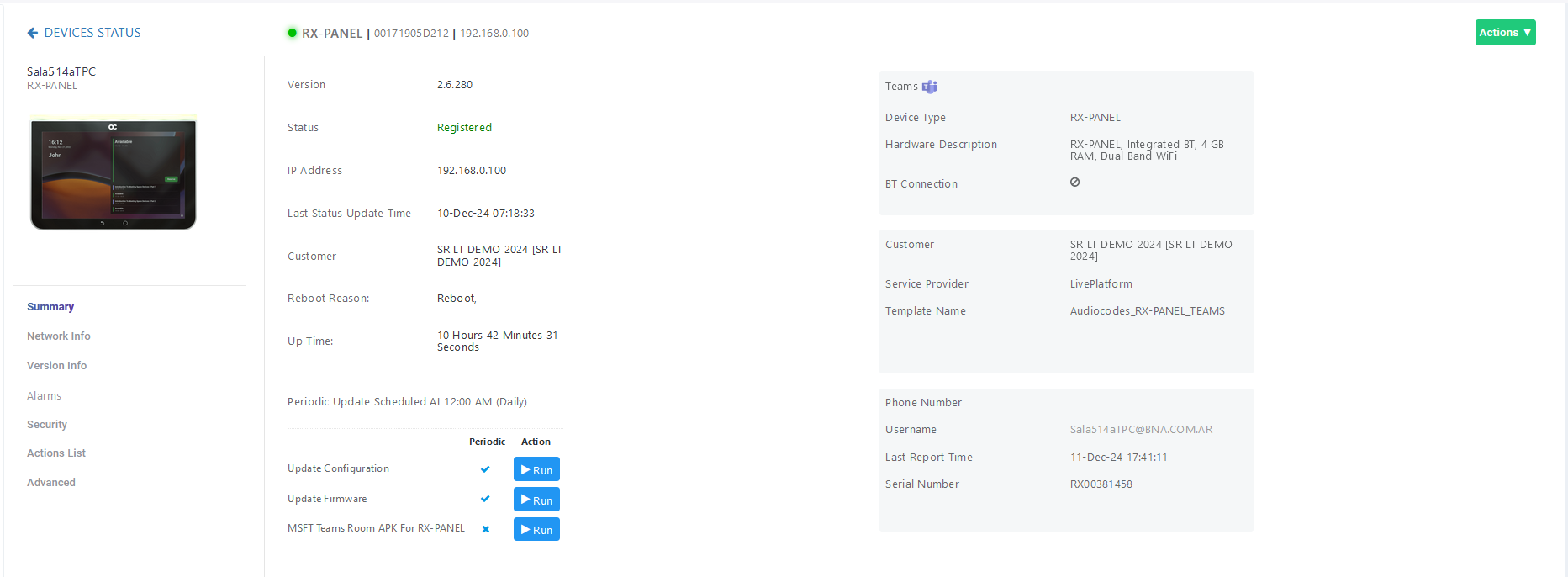
|
4.
|
In the left pane of the page shown in the preceding figure, view the device's version, status, IP address, Last Status Update Time, Site, Reboot Reason and Up Time. In the right pane, view Teams device information such as Tenant, Template Name and Serial Number. In addition, you can access the Actions drop-down menu. |
|
5.
|
Adjacent to 'Update Configuration' shown in the preceding figure, click Run to update the device with the latest .cfg file. |
|
6.
|
Adjacent to 'Update Firmware' shown in the preceding figure, click Run to update the device with the latest .img file. If there is no latest firmware to update, you'll be prompted to go to the Latest Versions page to download it (Setup > Firmware > Latest Firmware Versions). |
|
7.
|
Adjacent to 'Microsoft Teams Room APK For RX-Panel' shown in the preceding figure, click Run to update the device with the latest APK file (Android Package Kit file format). |
|
8.
|
Click the Network Info tab to view the network details. |
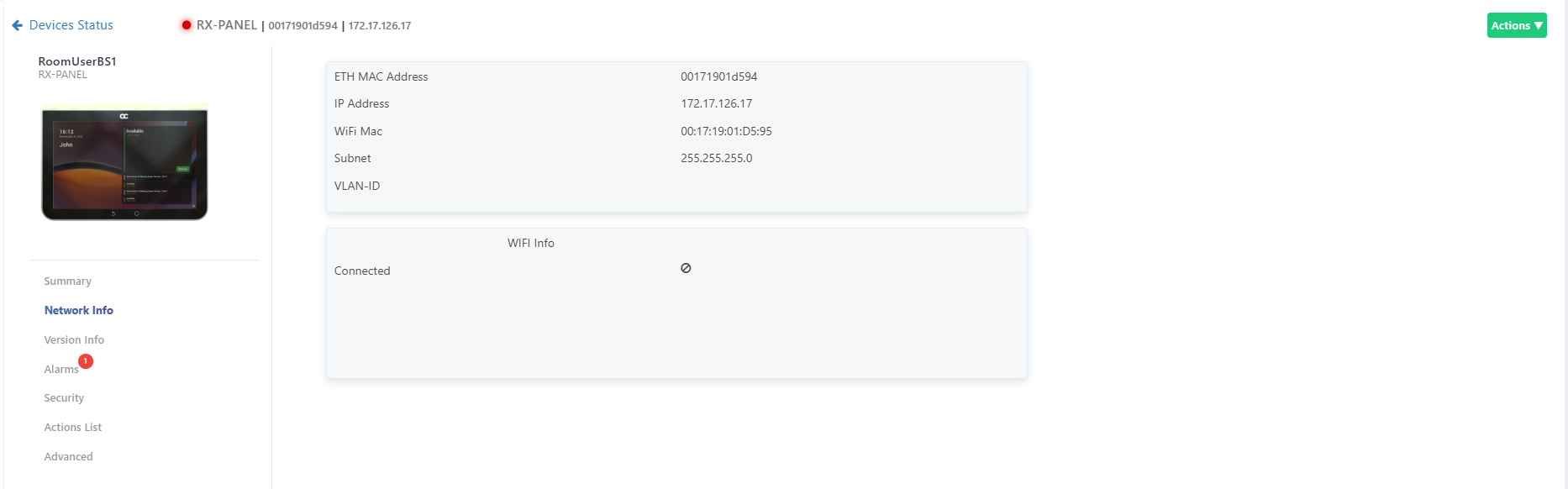
|
9.
|
Click the Version Info tab to view version information. |
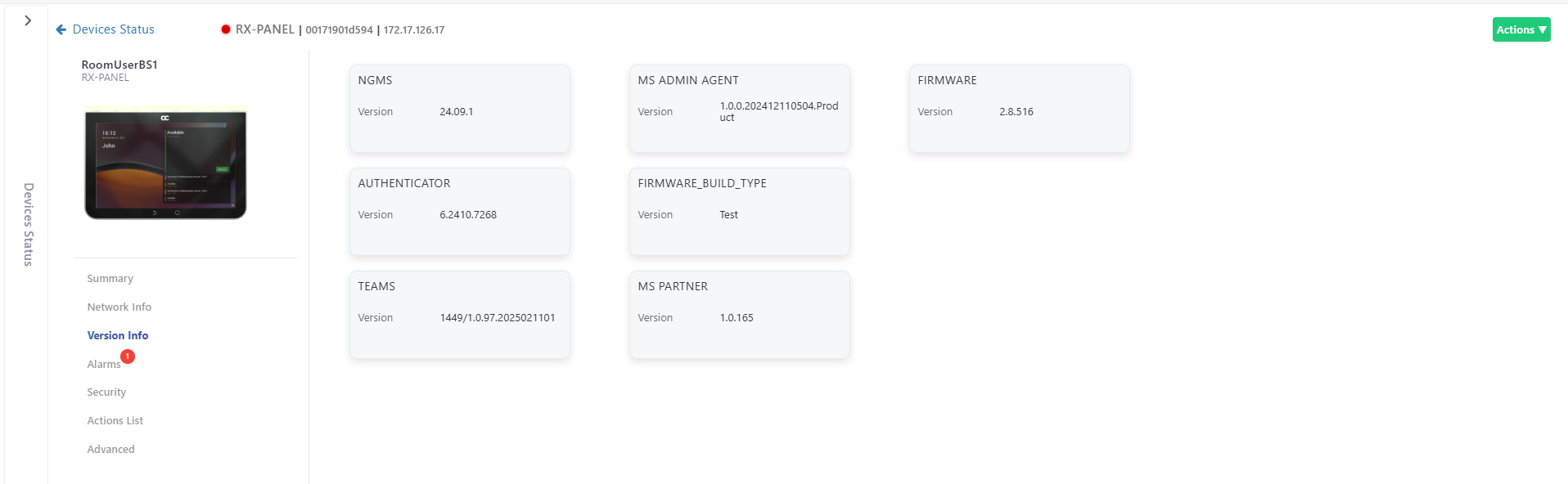
|
10.
|
If an alarm is active on the device, view the indication of the number of active alarms adjacent to the Alarms tab. |
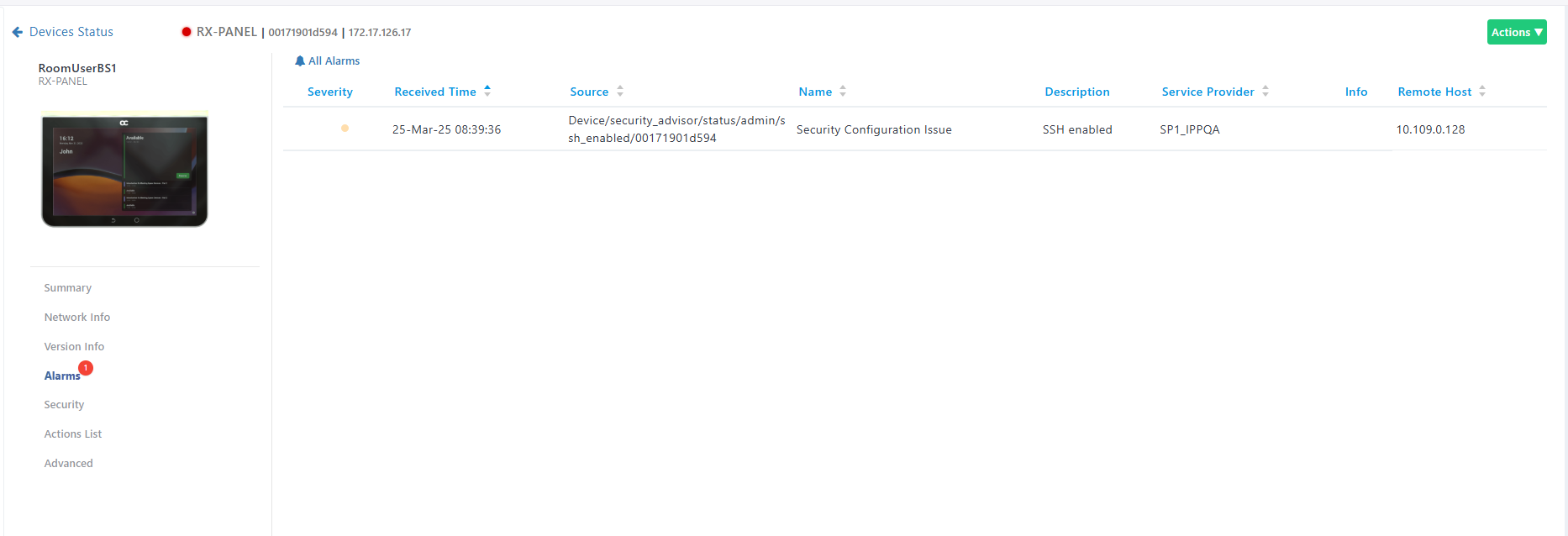
|
11.
|
Click the Security tab. View certificate status information related to the device. In the preceding figure, the reporting device is an Android device. Certificate status information includes ‘Issued by’, 'Issued to' and ‘Validity’.
|
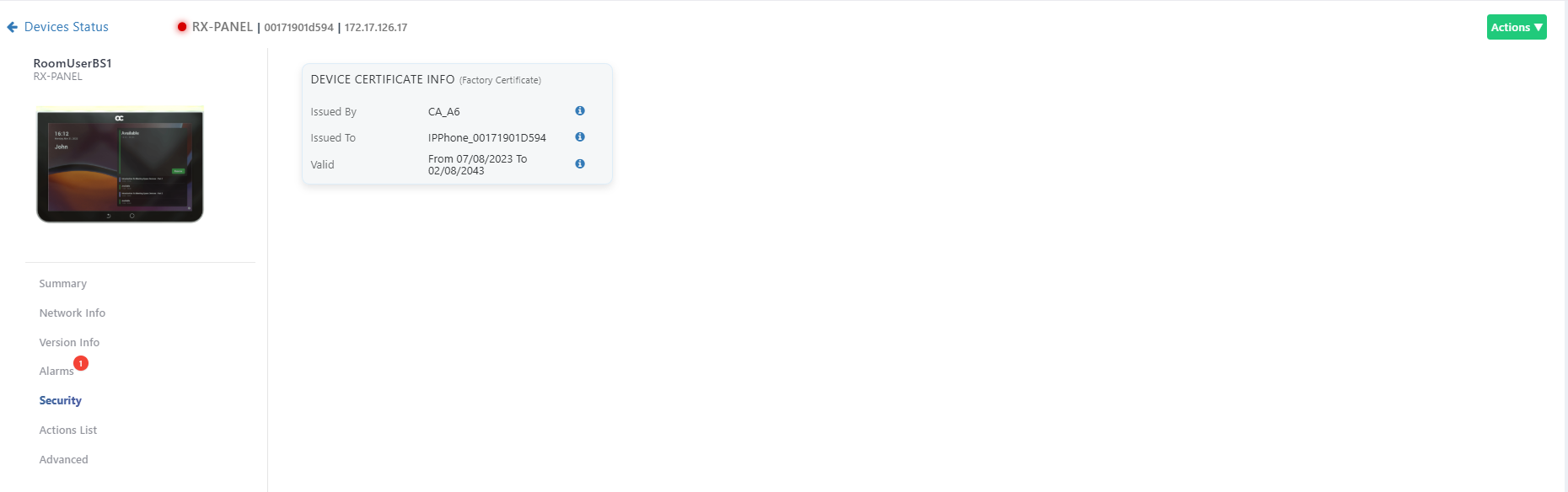
|
12.
|
Click Actions List. View the actions journal for the device. |
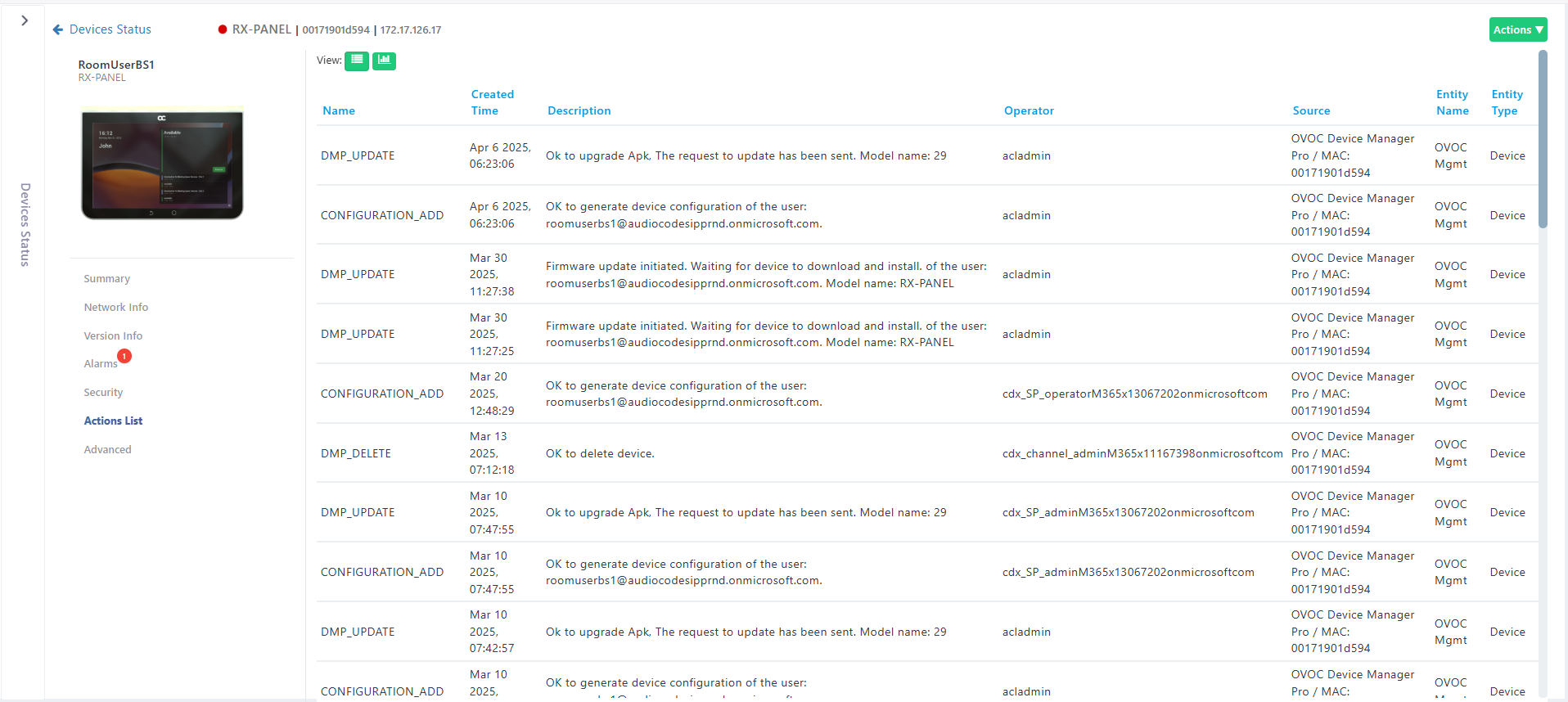
|
13.
|
Click to the view the graph representation of the journal entry classifications. |
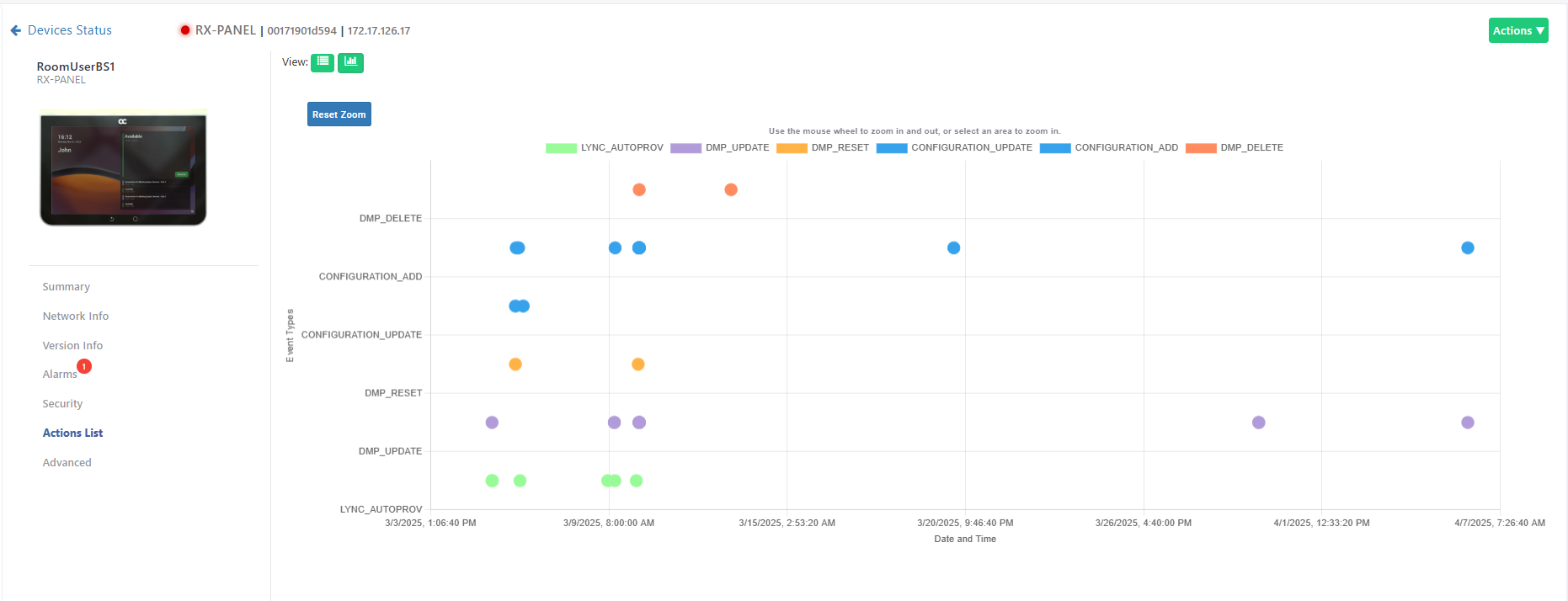
|
14.
|
View under the Advanced tab information about the device's parameters: |
|
●
|
Reported Configuration Parameters (see below) |
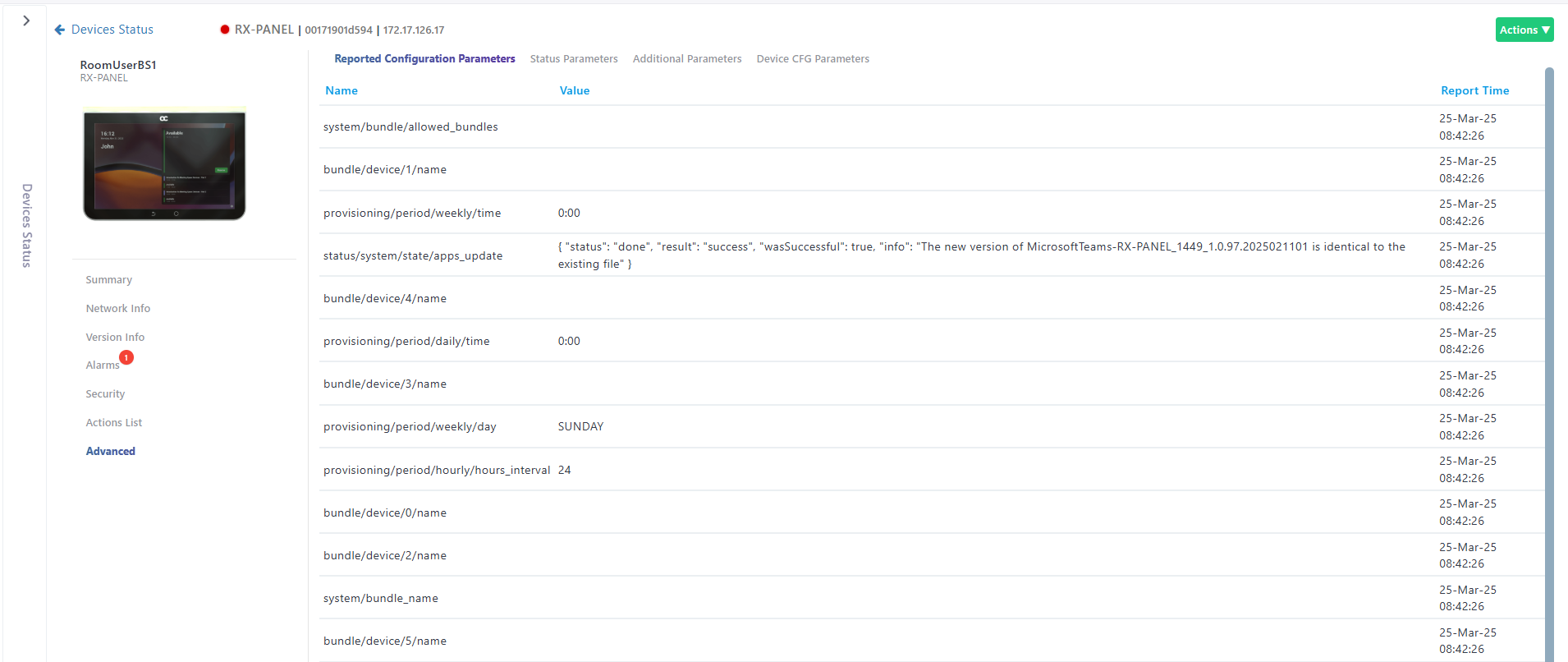
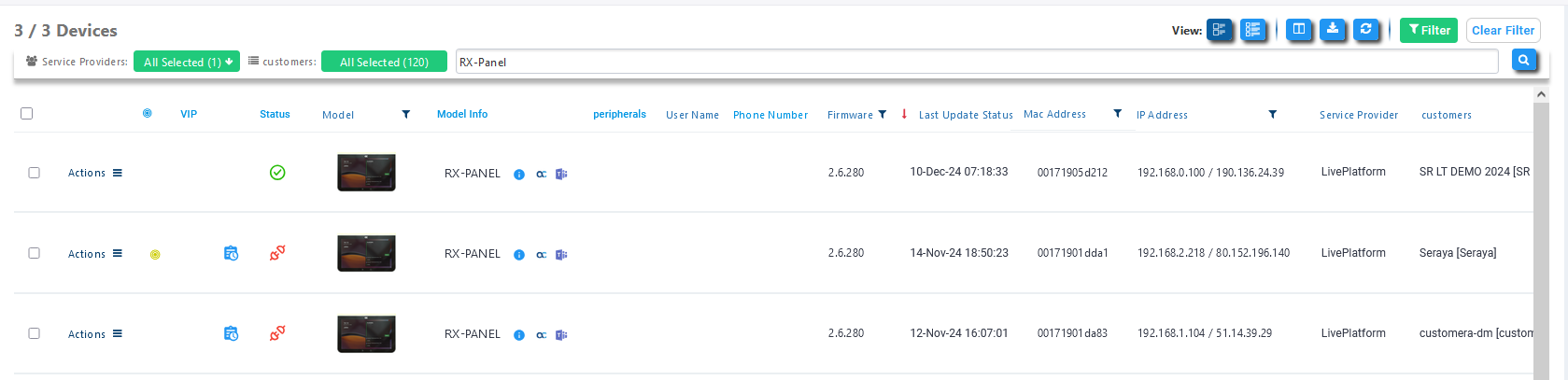
 button adjacent to the device -OR- select multiple devices and then click the activated
button adjacent to the device -OR- select multiple devices and then click the activated  button.
button. 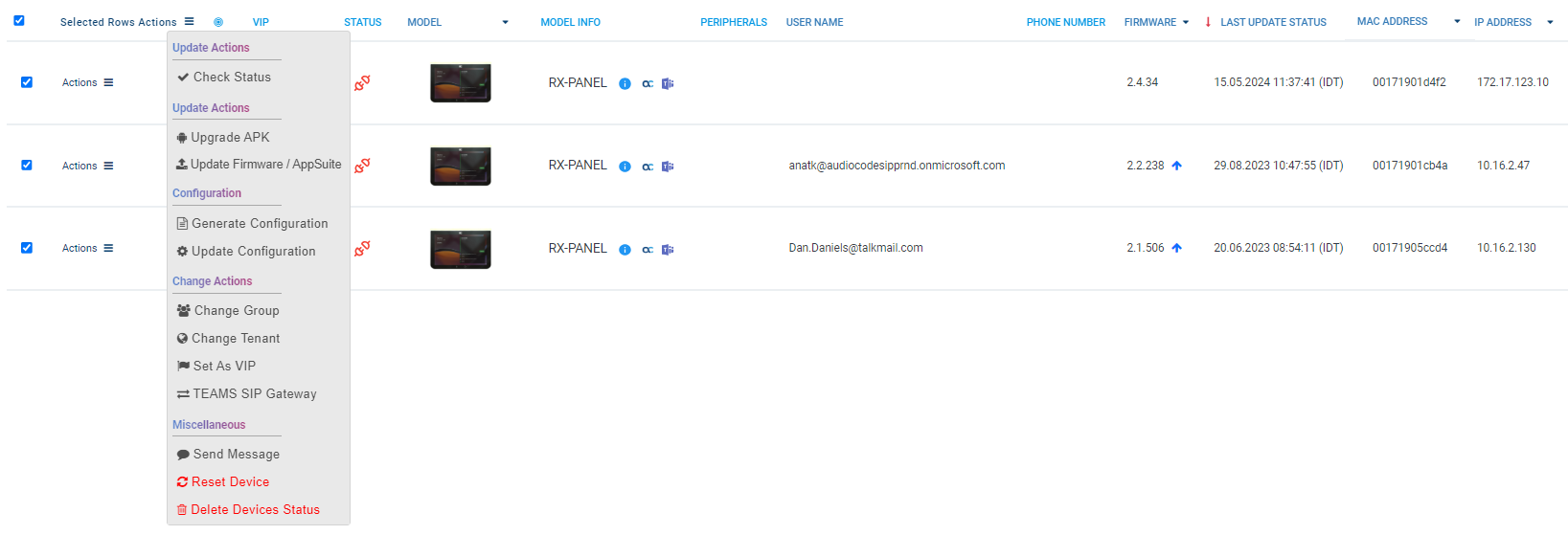
 button. From the popup menu, select the management action you require: Upgrade APK or Update Firmware; the procedures are the same as for the other managed devices described in this document.
button. From the popup menu, select the management action you require: Upgrade APK or Update Firmware; the procedures are the same as for the other managed devices described in this document.